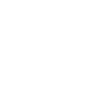EMAIL:
READING E-MAILS ON YOUR OWN COMPUTER:
Be sure to check the unemptied trash bin!
AOL:
Search for *.BAG or *.ARL
AOL: Right click an e-mail and select 'forward' to send it to another account. It will stay as unread in the original account
AOL: Copying an account on your computer to read without a password:
Pull up screen name of account you want to check. Without signing on, go to “Mail”, then to “Saved on my PC (Filing Cabinet)”
SumrLady’s tip on how to access AOL password protected Filing Cabinet (this method would work for other ISPs too, just find out the name of the file that stores the filing cabinet on the PC:
1) Create a new AOL screenname to be used later, or use one that you don’t care about. You will eventually replace the filing cabinet of this screenname with the filing cabinet of your WS, so make sure you don’t care if you lose the info in it. Let’s call this dummy account Snooper1.
2) After you have created Snooper1, make sure you have a different screenname showing in the dropdown box of screennames, or AOL will lock the files associated with your dummy account and give you an error message later in the process.
3) Next, open your My Computer icon and navigate to Program Files directory, then the AOL directory, then to the “Organize” directory. You will see a group of files that start with the screennames on the account. They have different extensions, but we will be working with the one that has no extension.
4) Now, delete the one with no extension that matches your dummy account (Snooper1) by right clicking on it and selecting “delete”. If you get an error message not allowing you to delete it, refer to 2) above.
5) Next if your WS’s screenname is Scumbucket (for example), then look for the file named Scumbucket. Not Scumbucket.bak or anything else, just Scumbucket. It’s usually a bigger file than the others too. *Remember, it’s the one with no extension.* This is Scumbucket’s Personal Filing Cabinet file.
6) Right click on Scumbucket, and select “copy” from the drop down box. Go to some other directory (doesn’t matter where-there’s a Cache directory right next to Organize, that’s convenient), right click again, and select “save”.
7) Right click on the Scumbucket file you just made in the other directory, and select “Rename”.
8) Type in the screenname of your dummy account (Snooper1) and hit “enter”. You have just changed the name of the Personal Filing Cabinet file of the WS to your new dummy AOL account name. This file is now Scumbucket’s data, renamed Snooper1.
9) Move the new file you have just created back to the AOL/Organize directory.
10) Open AOL and sign on to your new Dummy account (Snooper1). Open the Filing Cabinet. Guess what??!! It’s your WS’s Filing Cabinet contents!!! Bingo!!! **The Password Protection doesn’t carry over to the new file you created. Clear the contents of the Recycle Bin. None of this will show up in Recent Documents or History. All a keylogger will catch is the typing of the new dummy screenname when you rename the file (they don’t record mouseclicks, which is all the other commands used).**
http://www.hotpepperinc.com/EMD.html
Within minutes, any AOL email that has been cached or saved on a user’s disk drive is extracted, complete with all embedded pictures. Additionally, a comprehensive report is produced that contains all the emails for a user. $120
HOW TO EXTRACT E-MAIL HEADER:
If the email is sent from anywhere OTHER then AOL, and you are receiving it in AOL, then open the email you want to trace, or have your client open the email, and look for the link Details. This link is usually just below the To:email in the email message. If the email is sent from an AOL user to another AOL user then our Reverse AOL Screenname search can get you the sender's information.
************************
The Bat!:
HOW TO EXTRACT E-MAIL HEADER:
To get the full text of an HTML message from TheBat email software in preparation for pasting it:
- Message -> Save As -> Save as Type - I - Select Unix Mailboxes[*.mbx] - Open the file in your preferred editor, then simply cut and paste.
For The Bat! v1.53bis: - Select the message in question - Click on the "Messages" menu - Select "View Source" - Alternatively, you may push F9 instead of the last two steps.
************************
Blitzmail:
HOW TO EXTRACT E-MAIL HEADER:
With the message open, go to the Options menu and choose Verbose Header. This will put the full header inside the upper pane of the message's window.
Blitzmail
After opening the message, click on the Verbose Header link at the top of the window.
************************
Claris:
HOW TO EXTRACT E-MAIL HEADER:
EmailerVersion 2.0 and higher: Use the "Show Long Headers" option in the "Mail" menu while you have the message open. Versions earlier than 2.0: Click the blue triangle near the "from" information to show additional message information, then click the "Show Original Headers..." button to bring up the full header info.
************************
EUDORA:
HOW TO EXTRACT E-MAIL HEADER:
Note: Using the cut and paste to the web form method is the only option available to Eudora users.
To display the full message source for cut and paste:
Eudora for the Mac:
1. Open the email and click the button on the upper left hand corner of the message. This shows the extended headers.
2. Select the whole message including headers and paste. Eudora for the PC - there are 2 slightly different methods depending on whether the mail contains HTML or not. In any case, to prepare for HTML email, you should turn off the use of Microsoft's HTML viewer.
To do so, click Tools, then Options, then Viewing Mail. Uncheck the box labeled "Use Microsoft's viewer." How to know if it's HTML mail: once you have opened the email, look near the bottom of the headers (see below for revealing headers) for a line like the following: Content-Type: text/html ... you can frequently spot HTML email because it has font effects, pictures, etc but this is not always true so you have to take a quick look at the headers.
Eudora for the PC - non-HTML mail:
1. Open the email by double clicking on the subject line. Click the button to reveal the headers.
2. Place your cursor anywhere in the body of the email and select the entire message (Edit/Select All or Ctrl-A)
3. Copy the entire email (right click and click copy OR Ctrl/C OR Edit/Copy)
4. Paste (right click/paste or Ctrl/V).
Eudora for the PC - HTML mail:
1. Open the email and click the button to reveal the headers.
2. Highlight the headers only. Copy and paste the headers. 3. Hit enter twice after the pasted headers to force a blank line after the headers. 4.Back in Eudora window, place your cursor anywhere in the body of the message and right click and click "view source". A new window will open.
5. In the new window, select all (as above) and copy the contents of the new window.
6. Paste
************************
Excite web-mail:
To view the full header information with Excite Webmail:
* Sign in to your email account.
* Click on Preferences on the Email home page
* Click on Email Preferences
* Check the box to display headers
* Click on Save You can then see the headers in all messages in your folders.
************************
Fort Agent:
HOW TO EXTRACT E-MAIL HEADER:
Fort Agent versions 1.5 to 1.8:
�
Press CTRL-R to display in RAW mode, then CTRL-A and CTRL-C Don't forget to press CTRL-R again to display in normal mode after you do this.
************************
GMAIL:
- http://email.about.com/od/gmailtips/tp/pop_gmail_tips.htm (Great site with lots of Gmail tips)
- http://mail.google.com/support/bin/answer.py?answer=22454&topic=13271
How to find e-mail headers.
- http://mail.google.com/support/bin/answer.py?answer=21289
ALERT [hurtinginseattle]
Gmail now shows the last 5 IP addresses and times used to log into the account - at the bottom of the Gmail "in box" there is a line that *always* displays "Last account activity: 20 minutes ago at this IP (xx.xx.xx.xx)." Next to that line there is a link for "details". Details show the last 5 IP addresses as well as the IP addresses of any concurrent sessions. So, you can't even log in while your WS is online w/o the chance of discovery.
Spoofing your IP address (which is difficult because Gmail is smart) and using someone else's computer (at an online cafe) will not identify you, specifically, but should your WS happen to glance at the bottom of the page it will be VERY apparent that someone else has accessed the Gmail account.
Setting up Mail Fetcher:
1. Click Settings from the top of any email page.
2. Click Accounts.
3. In the Get mail from other accounts section, click Add another mail account.
4. Enter the full email address of the account you'd like to access, then click Next Step.
5. Google will populate the Username and POP Server fields when possible, based on your email address. Enter your Password.
6. Decide whether to:
Leave a copy of retrieved messages on the server
If you'd like to keep a copy of each message Gmail retrieves in your other mail accounts, select the Leave a copy of retrieved messages on the server checkbox. This way, you can access mail in your other accounts, and in Gmail.
NOTE: some email services may still delete your messages when Gmail fetches them. If this option is checked, Gmail will instruct the other domain to leave the messages in place, though the final behavior is up to the other domain.
If you'd rather delete copies of messages that Gmail retrieves, leave this option unchecked. Gmail will delete the messages from the other account as those messages are retrieved, meaning you'll only be able to read them in Gmail.
Always use a secure connection (SSL) when retrieving mail.
If the email account being retrieved from supports Secure Sockets Layer (SSL) encryption, you can select this option to have all information sent through a secured connection.
If you select this option, and your email provider doesn't support it, Gmail will let you know that your configuration failed. Clicking Show error details will likely reveal a Protocol error in this case. You'll need to uncheck this selection before continuing.
Label incoming messages
If you'd like to automatically label all messages that are retrieved from your non-Google account, select this option. You can choose to use the predefined label (your email address), or you can select an existing label or create a new one from the drop-down list.
Archive incoming messages
Mail from this account can be archived directly, without showing up in your inbox. Learn more about archiving.
7. Click Add Account.
8. Once your account has been added successfully, you'll have the option of setting it as a custom From address. This allows you to compose messages in Gmail, but have them appear to be sent from your other email account. Click Yes to set up a custom From address. Don’t do this - it will send an e-mail to the account to verify.
FORWARDING OLD EMAIL FROM GMAIL TO ANOTHER EMAIL ACCOUNT:
If you forward all "old" messages, Gmail will show "forwarded" as part of an email conversation.
To get around that:
1) Expand all of the forwarded conversation and delete just the last message.
2) Then delete the forwarded email from the sent folder.
3) Then delete both the sent and the forwarded part from the trash. [hurtinginseattle]
HOW TO EXTRACT E-MAIL HEADER:
1. Log into your Gmail Account
2. open the Email whose headers you want to view
3. Click on the more options link in the message next to the date of the email. If the link says hide options then do not worry u have already clicked on the more options link.
4. Now click the link called show original.
5. This will bring up a new window with headers and the body of the message.
Checking if E-Mail Address is Active
http://my-addr.com/email/
Go to this address and enter the e-mail address you want to check. It will ping the address to see if it exists, but the owner will never know you did it! You can see if an account is still active without sending a message.[lostlove7278]
**************************
GNU/Emacs integrated email:
HOW TO EXTRACT E-MAIL HEADER:
Press the keys 'W', then 'v' in the summary or mail buffer. Another method of temporarily switching to ALL headers is by pressing "Ctrl-u g" on the article in the summary buffer.
**************************
HOTMAIL:
Search for getmsg on your computer.
Hotmail: click on “options” link (on the right side), then click on the mail tab, select “mobile alerts”.
Put in your mobile number and every time you get an email, it text messages the email to the cell phone.
It doesn’t matter if the password changes. [BrokenOH]
http://desktop.google.com/ *Download. It will pull up some old emails from yahoo & hotmail. When you are done reading, uninstall the program. [SCORNED]
HOW TO GET A HOTMAIL PASSWORD: http://www.totse.com/en/hack/understanding_the_internet/162970.html
HOTMAIL HACKER: http://www.agrreviews.com/modules/mydownloads/singlefile.php?lid=61
http://email.about.com/od/hotmailtips/tp/most_popular.htm (Great site with lots of Hotmail tips)
HOW TO EXTRACT E-MAIL HEADER:
Log into Hotmail.
�
Click on "Options" tab on the top navigation bar.
�
Click on the "Mail" link on the navigation bar on the left.
�
Click on the "Mail Display Settings" link.
�
Change the "Message Headers" option to "Full".
�
Click the "OK" button.
To see the full, untangled headers in Hotmail:
1. First, configure your options: Click on "Options." In the "Additional Options" column, click on "Mail Display Options" and find the item "Message Headers." Choose "Advanced" and click the "OK" button.
2. Then, to report spam: When viewing a message, use the "View E-mail Message Source" to display the message in raw mode before copying.
[Note: You MUST have administrator privileges on the computer you want to recover the emails from. Also these instructions are written for Windows 7. If you have a different version of Windows, say XP or Vista, some of these steps may be different.]
1. Begin by clicking on the start menu and select "Control Panel". Scroll down and look for "Folder Options". Click on it and then on the "Views" tab after it opens. Under the first heading there "Files and Folders" scroll down and look for "Hidden files and folders". Click the radio button that says "Show hidden files, folders, or drives". Scroll down further and make sure the "Hide extensions for known file types" & Hide protected operating system files (Recommended)" boxes are UNCHECKED. Click on "Apply" and then "OK" to close the dialog box.
2. Click on the start menu and select "Computer" from the menu on the right.
3. When the window opens double click on "Local Disk (C:)" [Note: your systems main drive may be different. If so, click on the default (Main) drive for that system, or the drive where your operating system (windows) files are].
4. When the next window opens scroll down and look for a folder named "Users". Double click on that folder to open it.
5. When that window opens, look for the main users name folder. (e.g., this is whatever the user named the account they're using. Lets say the persons name using the computer is "Fred". Look for a folder named "Fred". If you can't find a folder that looks familiar, look for one with a nick name you might recognize. Keep trying until you see a folder inside named "AppData". [Note: this is why you did step 1, so you can see this folder. If you can't, go back to step one and follow the instructions.])
6. Once you've found the correct "User" folder, double click on the "AppData" folder to open it.
7. When the window opens, double click on a folder named "Local".
8. When the next window opens, scroll down and look for a folder named "Microsoft".
9. Double click on "Microsoft" to open it then scroll down again and look for one of these folders: "Messenger", "Windows Live" or Windows Live Mail". Open up each folder until you find the one that has a folder named "Hotmail". [Note: the folder name may also have some text next to it like "(me6e0" or similar].
10. Once you find the Hotmail folder, double click on it to open. You should see a list of folders there like "Inbox", "Drafts", "Sent" etc... Double click any of these folders and look for files starting with numbers and letters and ending with a "eml" extension. These are the email files you're looking for. You should be able to double click on the files one by one and read the contents. [VERY IMPORTANT NOTE: Most WS's are tricky devils. They may transfer and store all of their A emails to a nondescript (harmless) folder that can be named anything. My WW named hers "Gardening" LOL. If you don't find what you want in one of the default folders mentioned above, look for one of these nondescript ones. Keep trying until you find the email files you're looking for.
Additional tips and tricks. While you can double click on a single email file to view it, if the folder has many files this can become tedious extremely quick. WW had over 10,000 email files not to mention tons of graphics and videos in another folder I'll explain more about below. If this is the case in your situation, I've come up with some options to make viewing them easier. [Note: if you're going to use these options, I suggest you DO NOT do it on the computer you're investigating. That is unless you don't care if anyone knows you're doing it. Most times this is not the case. The instructions below are written for saving the files to a memory disk, CD, or DVD drive and then viewing them at you leisure on a system where you have privacy.]
~~~~~~~~~~~~~~~~~~~~~~~~~~
Options for reading multiple archived emails on a separate system.
____________________
OK, so you've fond the emails you were looking for and you're tired of reading them by clicking on the files one by one. What's a person to do? Below are options to save the emails files to memory stick, CD or DVD.
1. Insert your memory stick into an open USB port on the computer where the files are located. [Note: Make sure your media has enough free space for storing the files. I recommend at least 700mb. of free space. Also, if your saving the files to a CD or DVD, insert a blank disk into the drive on the computer where the files are located.]
2. Navigate to the folder where the files you want to save are located. Once there, press "Ctrl" + "A" on your keyboard. [Note: you can also highlight all the files in the folder and then right click and select "Select All".]
3. Drag & Drop the files to your memory stick in "Computer". A pop-up note will appear that says Copy to "your memory stick" location. [Note: I suggest you make new folders on your MS and name them whatever you want. Also, if using the CD or DVD method, you will have to use some type of burning software to copy the files to your media disks.]
4. Continue copying all files you want to save to your memory stick. e.g., double click each folder where the files are and repeat step 3.
5. Eject your memory stick or CD/DVD disk. Insert it into the computer where you want to view the files.
6. Navigate to your memory stick in "Computer" or to your CD/DVD where the copied files are located.
7. Click on a file folder where you saved the files. Drag and drop them to your desktop or any other folder you desire. Just make sure to remember where it is for later. Continue this step for all folders you want to copy to your computer from the media location where they're saved.
8. Now here comes the tricky part. I have only done this using Outlook Express mail client for Windows. It may also work for other mail clients like Thunderbird, Windows Mail, Outlook etc... You'll have to experiment to see if it works with those. If not, I suggest you Google "How to import eml files into (your email clients name)". Open Outlook Express and begin to make new folders with the exact name of the ones saved on your media.
9. Once you have made all the new folders, click on one and leave it open. Navigate to your media where you saved the files and open a folder. Press "Ctrl" + "A" on your keyboard. [Note: you can also highlight all the files in the folder and then right click and select "Select All".]
10. Click on the folder with the same name in Outlook Express. Drag & Drop the files from your media to the blank window on the right of OE. [Note: depending on how many files are in the media folder, it can take a while for them to show up in OE. Please wait for the process to completely finish BEFORE trying to read any emails! Not doing so could very well cause your system to crash!]
11. Continue the steps in number 10 until you've copied all the files to Outlook Express. Once done, you can now read each email like you normally would.
[PanicAttack53]
**************************
Juno Version 4+:
HOW TO EXTRACT E-MAIL HEADER:
On the drop down menu "Options", choose "Email Options... (press ctrl-E) Under "Show Message Headers", select the "full" option.
Click the OK button to save the setting.
Juno version 4+ can display MIME and HTML email, but does not provide a way of viewing the HTML Source for the message within Juno.
To get the full source, including HTML codes:
1. In the Juno mail client, click "file" and then "Save Message as Text File...
(ctrl-T).
2. Give the file a name which you will remember (many people save temporary files to the desktop).
3. Double-click on the resulting file and then cut-and-paste the contents.
**************************
[boldkmail (KDE Desktop):
HOW TO EXTRACT E-MAIL HEADER:
In the KDE Mail Client that comes with the KDE desktop for Linux, select Message, View Source. Copy and paste the text from the "Message as Plain Text" window.
**************************
LOTUS NOTES
HOW TO EXTRACT E-MAIL HEADER:
Lotus Notes (v.4.x and v.5.x)
Open the email, click on "Actions" then on "Delivery Information." Next, you have to pick out the internet-style mail header information from the window that appears when you select Delivery Information.
Lotus Notes v.4.x
Look for the first line that begins with "Received".
There should be a blank line just above it. Then, scroll down to the next blank line. The stuff in-between the two blank lines are the headers you need.
Lotus Notes v.5.x Look for the separator line that reads -------- Additional Header ------.
Select everything from there down to the next separator line, usually -------- Routing Information ------. The stuff in between the two separator lines are the headers you need.
Lotus Notes v.5.x (easier method)
1. Open your inbox
2. Highlight the message that you wish to get header information for.
3. Choose File -> Export...
4. Type in a filename, leave the type as "Structured Text" and click Export
5. From the Dialog Box that comes up, choose "Selected Documents" and click OK
6. Now you can open that message you saved in WordPad and Cut and Paste it.
**************************
Lycos Mail (mailcity.com)
HOW TO EXTRACT E-MAIL HEADER:
When viewing an individual message, click on the tool bar menu item above the message "All Headers". Highlight and copy the complete message from the viewing window and paste it.
**************************
Mail Warrior:
HOW TO EXTRACT E-MAIL HEADER:
To get full "message source" 1. When viewing the message, click File, then Save Message As.
2. A standard save window will appear.
3. Save the message as a .txt file (document.txt).
4. Open the file you created, select all (ctrl-A) and copy (ctrl-c).
5. And paste (ctrl-v). These instructions written for v.3.56.
**************************
Microsoft Exchange:
HOW TO EXTRACT E-MAIL HEADER:
1. Click the "File" menu
2. Click "Properties"
3. Click the "Details" tab
4. Click "Message Source"
5. Highlight, copy and paste everything from the "Message Source" window (Ctrl-A, Ctrl-C)
**************************
Microsoft Entourage (Office X for Mac)*:
HOW TO EXTRACT E-MAIL HEADER:
After clicking on the message, select "Source" from the View menu * A new window will open showing the full message source with complete headers. * Copy and paste
**************************
Mac OS X:
HOW TO EXTRACT E-MAIL HEADER:
1. Select a message
2. Select menu item Message, Show, Raw Source.
3. Click on the resulting text
4. Click Edit, Select All, then Edit, Copy
5.Paste
**************************
MUTT
HOW TO EXTRACT E-MAIL HEADER:
To get mutt (the mail user agent) to forward the full headers (not display them for viewing), use the command "unset forward decode" in your rc file or directly in the command interface.
**************************
NETSCAPE:
HOW TO EXTRACT E-MAIL HEADER:
Preferred method:
Click on the "View" menu, then "Page Source," (ctrl-U in windows, meta-U in UNIX,?-U on the Mac)
then copy the contents of the window (Ctrl-A, Ctrl-C windows).
Old versions:
Click on the "View" menu, then "Headers," then "All."
Note: This method will not work correctly with HTML.
Netscape Webmail:
While viewing the message, click on the yellow triangle to the right of the brief message headers. This will display the full headers along with the message body, which can be cut and pasted. To close the full headers and return to brief headers, click the yellow triangle again.
**************************
Novell GroupWise:
HOW TO EXTRACT E-MAIL HEADER:
1. Open the message
2. In the message window select: File > Attachments > View
3. Select the Mime.822 attachment
**************************
Operamail
HOW TO EXTRACT E-MAIL HEADER:
Choose Options and enable [x] Show Message Headers in Body of Message
**************************
Onebox.com
HOW TO EXTRACT E-MAIL HEADER:
Click on the subject of the email in your inbox or other folder. This displays the message. At the top of the message you will see the following links in the message frame right above the "reply" buttons: [folder name]: Prev | Next: Download Select "Download" from the above. A new browser window will spawn with both the headers and the message text. At this point, simply copy all the text and paste it.
**************************
OUTLOOK / OUTLOOK EXPRESS :
Search for:
Deleted Items.dbx
Open up the file in Notepad [Oly]
http://softambulance.com/index.php FREE Download to undelete e-mail (scroll down page)
Go to start/search, then specify .pst files [Yick]
COPYING WS's ENTIRE WEBMAIL ACCOUNT [aesir]
1) Create a new profile/identity in outlook express.
2) change settings on webmail to enable IMAP (and POP) make sure that you set it to keep the webmails copy when accessed via POP.
3) configure this identity to connect to the webmail account via IMAP
4) Log in using this new identity.
5) Once the download is complete, change the outlook settings to use POP when connecting, this will prevent messages deleted on the webmail from being deleted on Outlook as well. You can create a new profile on outlook if you want to repeat this process later.
6) Future attempts to connect with this profile will result in downloading new messages, but the POP setting may download some of the same old messages again.
8) Change the profile/identity on Outlook back to your normal email. If it is opened it will show your normal email unless someone digs enough to figure out the alternate identity.
- If I described everything, and you followed it all, and everything worked correctly, you know have a backup of the entire contents of the WS's webmail account. If you want to, you can even change the password Outlook tries to use to something else so that it can not connect anymore under this profile/identity for extra security.
- This method works for certain using Outlook express, and Outlook has even more functionality, so it should work there as well.
ETA: Thinking about this some more, it should work for just about any email client.
__________________________
http://www.pdd.in/data-restore/outlook-express.asp FREE TRIAL DOWNLOAD
• Recover your lost Microsoft Outlook Express Identities Password instantly.
• Recovers lost Microsoft Outlook Express E-Mail account passwords.
• Data Doctor Password Recovery - Outlook Express can also recover user information.
• Recover your server information (i.e. Incoming server and Out going server).
• Recover Incoming Mail and Outgoing Mail Server (Account Name, Password).
• Facilitate to save all above record setting in a text file for future reference.
• Recovers Server Port Number Setting.
• Data Doctor Password Recovery - Outlook Express works on Windows 98, NT, 2000 Professional, Vista and XP versions.
• Support all versions of Outlook Express.
• Easy to use with user friendly GUI interface.
HOW TO EXTRACT E-MAIL HEADER:
Outlook Express 4, 5 and 6
Start by opening the message in its own window (or when viewing the message in the preview pane).
Then, With the keyboard:
1. CTRL-F3 (Message Source Window)
2. CTRL-A (select all)
3. CTRL-C (copy)
4. ALT-F4 (close)
With the mouse:
1. Click the "File" menu
2. Click "Properties"
3. Click the "Details" tab
4. Click "Message Source"
5. Highlight, copy and paste everything from this window (Ctrl-A, Ctrl-C)
With viruses, worms and trojans being spread via email, many users now work with the preview screen in Outlook Express turned off. Viewing the contents of email in the preview screen is no different than opening the message. If the email has malicious content, it may execute in the preview screen.
The following is instructions to obtain the full message source if you have the preview panel turned off:
Using the keyboard:
1. Highlight the message in the folder
2. Press alt & enter - this will open a message information window
3. Press Ctrl & Tab - this changes to the "Details" tab
4. Press Alt & m - the opens the message source
5. Press Ctrl & a - to select all the text
6. Press Ctrl & c - to copy the selected text to the clipboard
7. Press Alt & F4 - to close the message source window
8. Press the Esc key - to close the information window
Outlook 97Microsoft:
Outlook 97 may require an update called the Internet Mail Enhancement Patch in order to display the email headers AT ALL.
Outlook 98, Outlook 2000, Outlook 2003:
1. Open the message in a separate window (double click)
2. Under the View menu select Options
3. Copy the text in the Internet Headers window (unfortunately it doesn't include the message itself). 4.Paste
5.Close the options window
Outlook 2007:
You can view the headers without opening the message.
Just right click on the email message in your Inbox and choose Message Options. This will show you the headers.
Or you can open the email message. You can open the email message by double clicking on it. Outlook 2007 has a new ribbon user interface. Look at the right of Options and you will see an arrow. Click on the arrow and in the bottom section there is the message options menu with internet headers. This will show you the email headers.
Outlook Express for Macintosh: Select the email.
From the View menu, choose Source.
A new window will appear containing the email with full headers.
Press command + a, to select all, then command + c to copy.
Outlook Web Access(as accessed through http://mymail.outlookmail.com/exchange/logon.asp)
Left click on the letter you want to open and click on properties, When that opens, click on the details tab, then on message source. This will open the email so the full headers will be available for viewing. Select and copy the text then paste it.
***************************
Pegasus Mail:
HOW TO EXTRACT E-MAIL HEADER:
In the New Mail or other folder window:
1. Right click the message, and select Message Properties. 2. In the right hand column uncheck the box beside Contains HTML data.
3. Click OK. That should allow you to see the message as a text message only.
4. Click Ctrl-H to bring up the full headers.
Another way:
1. Highlight the HTML in the new mail folder
2. Open a new email message
3. Drag the HTML onto the new message
4. In the dialog that appears select "Show All Headers"
5. Highlight the entire message, then copy to clipboard
6. Paste
***************************
Pronto mail (GTK/UNIX):
HOW TO EXTRACT E-MAIL HEADER:
1. Click "Message", then "View Source"
2. Highlight the message source as normal with the mouse
3. Copy using Control + C
4. Paste
***************************
PINE:
HOW TO EXTRACT E-MAIL HEADER:
If the feature is enabled, you simply press "H" to toggle full headers. If the feature is not enabled, you must enable it first: From the main menu, press (S)etup, (C)onfig. Scroll down about 40 lines to the option labeled "enable-full-header-cmd." Press [ENTER]. Press (E)xit, (Y)es - to save. Then you can return to the message window and use "H" to display the headers.
***************************
StarOffice:
HOW TO EXTRACT E-MAIL HEADER:
1. Right click on the container name in the explorer panel (either a top-level mail box or a specific mail folder).
2. Select the Properties item from the pop-up menu.
3. In the properties notebook, select the Headers tab.
4. Click the "All" button on the right.
5. Press "OK" and you're done, the complete header is available in the header panel and can be selected/pasted.
***************************
Sylpheed:
Sylpheed is an email client for Linux, BSD and Unix systems.
HOW TO EXTRACT E-MAIL HEADER:
Sylpheed offers three ways to view the full source code of messages:
* Select the email * Right click and mouse-over "View"
* Select "Source" from the popup menu or....
* Select the email * Left click on the "View" menu
* Select "View Source" or....
* Select the email * Press Ctrl-U (default keymap setting)
***************************
THUNDERBIRD (Firefox - Mozilla)
HOW TO EXTRACT E-MAIL HEADER:
Go to "View", Then go to Headers and select "All" to view email headers.
***************************
Ximian Evolution
HOW TO EXTRACT E-MAIL HEADER:
http://www.Ximian.com/products/ximian_evolution/
Go to the "View" menu, select "Message Display" and click on "Show Full Headers".
***************************
YAHOO!:
For password reset: Click the “forgot my password” option, then simply answer the ZIP CODE that the account is registered under, the BIRTHDATE of the account holder, and the secret question. Yahoo will RESET the password and email it to the alternate email address provided. [BeenThereDunThat]
http://www.download.com/Yahoo-Desktop-Search-beta/3000-2379_4-10355021.html?tag=txt
http://desktop.google.com/ *Download. It will pull up some old emails from yahoo & hotmail. When you are done reading, uninstall the program. [SCORNED]
Finding new multiple accounts:
Cookies will show a NEW user name account in the cookie for Yahoo, but not for signing into an *existing* account. Guess the password [kmurph]
Find old photos:
On the old version of yahoo mail, every picture is saved that is sent or received, most people don't even know that they are there. You have to get out of beta mail though to see the "pictures" link at the bottom left. [hollywood_mjl]
HOW TO EXTRACT E-MAIL HEADER:
Log into your Yahoo! Mail account.
�
Click the "Options" link on the navigation bar.
�
Click the "General Preferences" link.
�
Go to the paragraph titled Messages and Locate the Show Headers heading and
�
select "All." Click the "Save" button to put your new settings into effect.
�
Once this setting is saved, go back and open your email and you should view the headers.
Yahoo Mail:
Follow these steps: First you must turn on "Full Headers".
From your Yahoo! mail account, click on "Mail Preference".
Scroll down the page to "Message Headers" and click on the "all" radio button.
Save your preferences at the bottom of the page.
Next, view the message you want to report.
If the message is in plain text, copying from this page and pasting it will work.
If the message to be reported is HTML, a two stepped process must be used:
1.View the message and copy the complete headers. Paste these then add a blank line.
2. Go back to the Yahoo! window and select to "Forward" the message as "inline text" (drop down menu).
Scroll down the message to the start of the message body. (The first line of the HTML body will usually begin <HTML).
Copy the body of the message and paste. Make sure a blank line remains between the header and body.
FINDING DATE ACCOUNT WAS OPENED:
Sign into mail, then up at the top of the page it says Yahoo mail, right next to that it says hi, <whateveryournameis>, with a down arrow. Click on the down arrow, click on profile, a new window will open with profile info. On the left hand side, click the second icon from the top (profile). Once there, on the upper right hand side it says member since such and such a date, with such and such a year.
IF you cannot sign in, I believe you could still get to a public profile, and it will at least give a year when it was set up. (sarvi)
______________________________
FINDING IP ADDRESS ON E-MAIL
Open the email to read it. Scroll to the bottom and in the lower right hand corner you'll see "Full headers". Click on it. The IP address is listed under "X-Originating-IP" [momof2]
http://email.about.com/od/yahoomailtips/index_r.htm (Great site with lots of Yahoo mail tips)
_________________________________
EMAIL RECOVERY PROGRAMS & SOFTWARE:
Asterisk Logger v1.02 - Reveal passwords behind asterisks (***)
http://www.nirsoft.net/utils/astlog.html
http://www.nirsoft.net/utils/mailpv.html
Mail PassView is a small password recovery tool that reveals the passwords and other account details for the following email clients:
• Outlook Express
Microsoft Outlook 2000 (POP3 and SMTP Accounts only)
Microsoft Outlook 2002/2003 (POP3, IMAP, HTTP and SMTP Accounts)
IncrediMail
Eudora
Netscape 6.x/7.x
Mozilla Thunderbird
Group Mail Free
Yahoo! Mail - If the password is saved in Yahoo! Messenger application.
Hotmail/MSN mail - If the password is saved in MSN Messenger application.
Gmail - If the password is saved by Gmail Notifier application.
• For each email account, the following fields are displayed: Account Name, Application, Email, Server, Server Type (POP3/IMAP/SMTP), User Name, and the Password.
If your email program is not supported by Mail PassView, you can still recover your password by using this other free program:
http://www.nirsoft.net/utils/password_sniffer.html
SniffPass is a small freeware utility that listens to you network, captures the passwords that pass through your network adapter, and displays them on the screen instantly. SniffPass can capture the passwords of the following Protocols: POP3, IMAP4, FTP, and HTTP (basic authentic passwords). You can use this utility to recover lost Web/FTP/Email passwords. [On Windows XP/SP1 passwords cannot be captured at all]
Find the e-mails on your computer, right click and use the "open with" feature and then clicked Microsoft Word to open and view. [JadedMusicWidow]
If Netscape communicator was used, with Windows 98, use your Windows Explorer window, go to: \programs\netscape\users\default\mail or profile name if there is more than one in there. In that folder there will be several files such as nbox.sm index.(something?), sent-mail etc. Use the details view to see the size of the files.
Open them up with Word or notepad. The emails have a lot of junk and code in them, but you can find the text amongst all the gobblegook. [wantmore]
http://reviews.cnet.com/4520-3684_7-5536376.html
A review of current Desktop Search Programs
E-MAIL SEARCHES:
http://www.addresses.com/email_verify.php (Checks validity)
http://www.bigfoot.com/
http://www.contactclean.com/
http://www.emailaddresses.cc/
http://emailchange.com/ (New address from old if registered)
http://www.emailfinder.com/
http://email.iaf.net/email-search.html
http://everythingemail.net/email_address.html
http://www.faqs.org/faqs/finding-addresses/ (All search engines in one site)
http://www.findmemail.com/
http://www.411locate.com/index1.htm
http://www.freeality.com/finde.htm
http://www.freemailguide.com/free_email_search_engines.html
http://www.freshaddress.com/
http://in-132.infospace.com/_1_300313__info/revemail.htm
http://www.infospace.com/home/white-pages/email-search
http://www.metager.de/ (Under Meta Email Search Agent, can search for e-mail addresses worldwide by name.)
http://www.netsleuth.com/more.cgi
http://people.yahoo.com/
http://peoplesearch.net/peoplesearch/peoplesearch_reverse_email_address.html
http://www.schwarzl.com/mailcheck.html (Verifies email address & IP address)
http://site.aol.com/netfind/emailfinder.adp
http://www.towerdata.com/
E-MAIL ADDRESS TRACE:
http://www.abika.com/Reports/verifyemail.htm
http://www.efindoutthetruth.com/Tracer.htm
HOW TO TRANSFER/MOVE ALL YOUR EMAIL:
from Hotmail (or Yahoo!) to Gmail:
http://www.hanselman.com/blog/PermaLink.aspx?guid=7ea31dc8-f412-4c7f-9d22-b76b653305be
also read the comments; you can do this leaving the old mail where it was on the other server too.
PICK UP E-MAIL FROM ANOTHER SITE:
http://www.mail2web.com/ *From any computer, anywhere in the world. No registration! View emails and they don't appear as read when you use the optonline web page.
SEND ANONYMOUS E-MAIL:
http://anonymouse.ws/anonemail.html
http://www.freedownloadscenter.com/Email_Tools/Mail_Clients/Ghost_Mail.html (Ghost Mail 5.0 free)
http://www.gilc.org/speech/anonymous/remailer.html
http://www.hoaxmail.co.uk/ (lovesuxs)
http://www.anonymousspeech.com/
http://www.ultimate-anonymity.com/
http://www.visualroute.com/
SELF DESTRUCTING E-MAIL:
http://www.willselfdestruct.com/secure/submit
www.readnotify.com
TRACK RECEIVED E-MAIL FROM HEADER:
- http://www.usus.org/elements/tracing.htm
- On reading email headers: http://www.stopspam.org/email/headers.html
SEE: HOW TO EXTRACT E-MAIL HEADER LISTED UNDER THE VARIOUS E-MAIL CLIENTS ABOVE.
SEE: BELOW IP ADDRESS SEARCHES
WAS YOUR E-MAIL READ?:
http://didtheyreadit.com/ good for 10 free emails or a month, whichever comes first.
http://msgtag.com/home/ basic package is free.
http://readnotify.com/ * free trial of 25 emails, after the 25 free, it is only 2 cents per email.
http://emtrk.com/ *notifies you when your email is first viewed and it provides you with concise organized reports showing the time of each viewing, not only by the person to whom you sent the email but even by someone to whom it was later forwarded. There are also features to help you document where your email is viewed. No cost for personal use. It does not require a plug-in for your email client (e.g., Microsoft Outlook or Outlook Express) nor any other program to be added to you computer. EmTrk works with Hotmail, Yahoo! Mail and other webmail services.
VERIFYING E-MAIL ADDRESSES:
http://www.schwarzl.com/mailcheck.html [LostJim]
[This message edited by trying2deal at 3:44 AM, April 10th (Tuesday)]